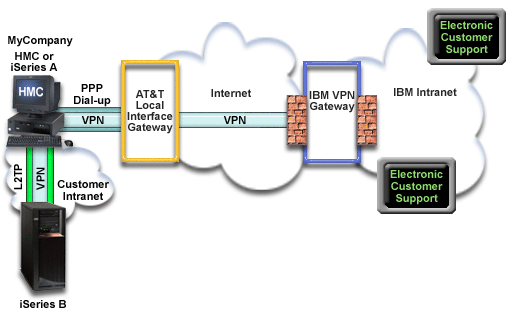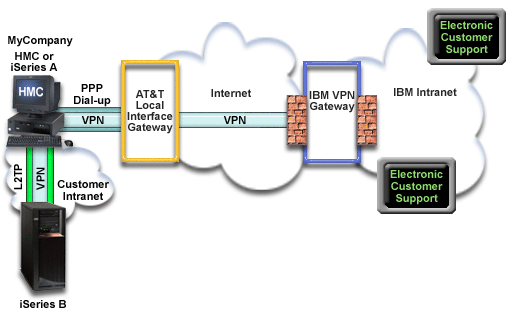Scenario: Configure a remote PPP dial-up connection
Situation
Suppose you purchase an additional iSeries™ server for
MyCompany, a small manufacturing company in Boone, Iowa. As part of providing
support, you need to establish a connection between electronic customer support
and MyCompany's iSeries server. Since this server does not include a modem
and MyCompany does not have an Internet bound network connection, you could
configure a remote connection through another iSeries server or HMC that already has a dial
up point-to point connection to electronic customer services. For more information
about set up for an HMC environment, see Setting up your service environment in the IBM Systems Hardware Information Center.
Solution
Create a remote Universal Connection to IBM® through the AT®&T Global Network Services (AGNS). In
this case, you establish a connection through the Connection Manager on your
remote iSeries server through an AGNS point-to-point connection to electronic
customer support.
Advantages
This scenario provides the following advantages:
- MyCompany does not need to invest in an additional modem,
cabling, or software to receive benefit from electronic customer support.
You can configure this connection through the Universal Connection wizard
or CL commands.
- The AGNS connection provides a simple means of ensuring that MyCompany
has electronic customer support available for ease of troubleshooting server
problems, tracking current system hardware and software, or receiving software
updates and fixes.
- The AGNS provides a secure connection between MyCompany and IBM by
implementing its own security when making a connection. You do not need to
provide additional security.
Objectives
In this scenario, the customer wants to ensure that IBM can support
the remote MyCompany server over the network though a point to point connection
through AT&T Global Network Services. The objectives of this scenario are
as follows:
- To create a remote point-to-point dial-up connection between the customer
and ECS through AT&T Global Network Services
- To automate customer support through electronic customer support and services
- To allow remote electronic customer support to create an electronic hardware
and software inventory of MyCompany's iSeries servers
- To permit electronic customer support to send software fixes and updates
to the remote MyCompany iSeries server over the network
Details
The following diagram illustrates creating a remote connection to another
server to access electronic customer support through an AT&T Global
Network Services connection.
Prerequisites
and assumptions
The prerequisites for enabling electronic customer support over remote
AGNS connection include:
- Ensure that the iSeries Access for Windows® and iSeries Navigator exist on your personal computer,
as described in the iSeries Access for Windows:
Installation and setup.
- Ensure that you install all of the latest service packs for iSeries Navigator.
The scenarios show using the V5R4 version of the software.
- Ensure that TCP/IP is active. You can start TCP/IP through the Start TCP/IP
(STRTCP) command.
- You must have security officer (*SECOFR) authority with *ALLOBJ,
*IOSYSCFG, and *SECADM special authorities in your i5/OS™ user profile and *USE authority to WRKCNTINF
in order to configure the connection using the Universal Connection wizard.
- You must install the TCP/IP Connectivity Utilities (5722–TC1).
- You must install the Digital Certificate Manager (DCM) (5722-SS1
option 34).
Note:
This scenario is supported for V5R1,
V5R2, V5R3 and V5R4 systems. However, V5R3 or later iSeries Navigator
is required in order to configure this option. The VPN will only be used over AT&T
if your server is at V5R3 or later.
- Ensure that the QRETSVRSEC system value is set to 1. You can check this
value with the Display System Value (DSPSYSVAL) command. If this value is
not set to 1, enter a Change System Value (CHGSYSVAL) command.
- The Universal Connection from the server with the modem must
have been configured to provide AT&T connectivity to others before you
can actually use this remote connection. If the modem is attached to an HMC,
see Setting up your service environment in the IBM Systems Hardware Information Center for instructions on how to configure it to allow the
use of its modem.
- You must have configured TCP/IP connectivity between this system and the
one containing the modem.
Remote server configuration
steps
Assuming that TCP/IP configuration already exists and works, complete the
following steps to set up the Universal Connection if you connect to electronic
customer support through a remote system:
- Complete the planning work sheet.
- Start iSeries Navigator and select the Universal
Connection wizard.
- Enter the service, address, and country (or region)
information on the Universal Connection wizard dialogs.
- Under Connect through another system or partition,
select the dialup connection using AT&T Global Network Services as a connection
type.
- To create the remote connection to IBM, enter the dial
gateway address or host name of the server that connects to IBM.
- For proxy option, configure a proxy destination.
- Indicate that this server does not provide connectivity
for other servers or partitions.
- Review the Summary window to ensure that the configuration
meets your requirements, and click Finish to save your
configuration.
- When prompted, Test the connection from your server
to electronic customer support.
- Configure a backup configuration
(optional).
Scenario details: Configure a remote point-to-point dial-up
connection
After you complete the prerequisites, you
are ready to begin configuring the Universal Connection through the wizard.
Step 1: Complete
the planning work sheet.
The following planning work sheet illustrates the type of information you
need before configuring the AGNS connection. You use this information when
running the Universal Connection wizard.
| Planning work sheet |
Answers |
Service information
- Company
- Contact name
- Telephone number
- Help desk or pager number
- Fax number
- Alternate fax number
|
- MyCompany
- Tom Smith
- 515–870–9990
- 515–870–9942
- 515–870–5586
- 515–870–5587
|
Company address
- Street address
- City or locality
- State or province
- Country (or region)
- Postal code
- National language version
- Electronic mail address
- Alternate electronic mail address
- Media for PTFs (fixes)
|
- 94 West Proctor St.
- Boone
- Iowa
- United States
- 55902
- English (2924)
- myname@company.com
- myname@othercompany.com
- Automatic selection
|
Location
- Country (or region)
- State
|
|
| Connection method |
Through a remote server |
| Connection type |
A dial-up connection using AT&T Global Network Services |
| Dial gateway address of the remote server or host name |
192.168.1.1. (As an alternative, supply the host
name [charlie.mycompany.com]) if the system being configured is at V5R3 or
later. |
If you prefer using CL Commands to
create the configuration, use the Change Contact Information (CHGCNTINF) and
the Create Service Configuration (CRTSRVCFG) commands.
Step 2: Start iSeries Navigator and select the Universal Connection wizard.
To start the Universal Connection wizard and begin establishing your connection:
- Open iSeries Navigator software.
- Select the server under the My Connections folder that you want to configure
for electronic customer support.
- Expand Network.
- Expand Remote Access Services.
- Right-click Originator Connection
Profiles.
- Select Configure IBM Universal Connection to start the Universal Connection wizard. The Welcome dialog appears.
Note:
A progress bar indicates that iSeries Navigator
is loading the Universal Connection wizard. If you encounter problems while running the wizard, see
Troubleshoot the Universal Connection wizard for a solution. Run the wizard again after solving the
problem.
Step 3: Enter the service, address, and country (or region) information on
the Universal Connection wizard dialogs.
To enter information about your company and connections:
- On the Select Configuration dialog, select either Primary connection configuration or Backup connection
configuration. The default is primary. Check the View
and modify contact information box and click Next
- On the Service Information dialog, enter the following information about
MyCompany and click Next:
- Company – MyCompany
- Contact name – Tom Smith
- Telephone number – 515–870–9990
- Help desk or pager number— 515–870–9999
- Fax number — 515–870–5586
- Alternate fax number — 515–870–9942
If this information exists on your server, the company data already
appears in the fields. For example, if MyCompany previously created a configuration,
the wizard retrieves the data from the existing configuration.
- On the Company Address dialog, enter MyCompany's address and click Next.
- Street address – 94 West Proctor St.
- City or locality – Boone
- State or province – Iowa
- Country or region – United States
- Postal code – 55902
- National language version – English (2924)
- Electronic mail address – myname@company.com
- Alternate electronic mail address – myname@othercompany.com
- Media for PTFs – Automatic selection
- On the Location dialog, select the country (or region) and the state or
province where your iSeries server resides and Click Next.
- Country (or region) – United States
- State – Iowa
Step 4: Under Connect through another system or partition, select the dialup
connection using AT&T Global Network Services as a connection type.
Note:
There is a checkbox to Additionally
configure a proxy connection. If this box is checked, Step 6 will appear.
If using the modem on a remote i5/OS system or partition at V5R4 or above,
the Service and Support proxy can be specified. If your enterprise contains
an HTTP proxy, that can be specified instead.
Step 5: To
create the remote connection to IBM, enter the dial gateway address or host
name of the server that connects to IBM.
Enter the dial gateway address of the remote server or enter the remote
server name and click Next. The dial gateway
address is 192.168.1.1. The name of the MyCompany server is Charlie.mycompany.com
in this scenario.
Step 6: For
proxy option, configure a proxy destination.
Note:
This screen only appears if the proxy option was selected
in Step 4.
To configure a proxy destination
- Attempt proxy connection first
- Choose this option if you want the proxy to take precedence
over the configuration for this scenario.
- If necessary, check the Proxy destination
requires HTTP basic authentication box and fill in the User name and Password fields.
- Click Next and proceed to the next Step.
- Attempt proxy connection if previously defined configuration
fails
- Choose this option if the proxy is to be used only in the
event that the configuration for this scenario fails.
- Fill in the Proxy IP address or host name field.
- Fill in the Proxy port field.
- If necessary, check the Proxy destination requires HTTP
basic authentication box and fill in the User name and Password fields.
- Click Next and proceed to the next Step.
Step 7: Indicate
that this server does not provide connectivity for other servers or partitions.
Click No to indicate that this server has a direct
connection to electronic customer support without providing connectivity for
other systems or partitions.
Step 8: Review
the Summary window to ensure that the configuration meets your requirements,
and click Finish to save your configuration.
To complete and save your server configuration:
- Review the configuration summary. Click Back if you need to change a value on any of the wizard dialogs.
- When the configuration is correct, click Finish to save the configuration. A progress bar indicates that the wizard
is in the process of saving the configuration.
Step 9: Test
the connection from your server to electronic customer support.
To test the configuration:
Note:
Ensure that the L2TP terminator
is active on the remote server, or if the remote server is an HMC, ensure
that it has been configured to allow dialing using the local modem.
- Click Yes when the wizard prompts you to test the
configuration. The Verify Universal Connection dialog appears.
- Make note of any problems as the wizard displays verification progress.
- Click OK when the wizard indicates that verification
is complete.
- If the wizard finds errors, restart the Universal Connection wizard, make
necessary corrections, save, and retest the corrected configuration.
Step 10: Configure a backup configuration (optional).
If an additional connection method is available to you, it is suggested
that you rerun the wizard to configure a backup. This backup will be used
automatically in the event that the primary connection fails.