Host name resolution considerations
Ensure that Kerberos authentication and host name resolution work properly with your Kerberos enabled applications by verifying that your PCs and your iSeries™ servers resolve the same host name for the system on which the service application resides.
In a Kerberos environment, both the client and the server use some method of host name resolution to determine the host name for the system on which a particular application or service resides. If the iSeries servers and the PCs use a Domain Name System (DNS) server, it is important that they use the same DNS server to perform host name resolution or, if they use more than one DNS server, that the host names are the same on both DNS servers. If your iSeries system or PC resolve host names locally (from a local host table or file) they might resolve a host name that is different than the corresponding host name recorded on the DNS server. This might cause network authentication service to fail.
To ensure that Kerberos authentication and host name resolution work properly with your Kerberos enabled applications, you must verify that your PCs and your iSeries servers resolve the same host name for the system on which the service application resides. In the following example, this system is called iSeries A.
The following instructions demonstrate how to determine whether the PCs and iSeries systems resolve the same name for iSeries A. Refer to the example work sheets as you follow the instructions.
You can enter your own information in the blank work sheets when you perform these steps for your Kerberos realm.
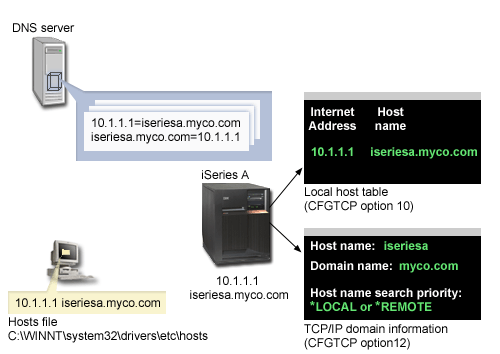
Details
DNS server
- Contains data resource records that indicate that IP address 10.1.1.1 correlates to host name iseriesa.myco.com, the IP address and host name for iSeries A.
- May be used by the PC, iSeries A, or both for host resolution.Note: This example demonstrates one DNS server. However, your network may use more than one DNS server. For example, your PC may use one DNS server to resolve host names and your iSeries server may use a different DNS server. You need to determine how many DNS servers your realm is using for host resolution and adapt this information to your situation.
PC
- Runs Windows® 2000 operating system.
- Represents both the PC used to administer network authentication service and the PC used by a user with no special authorities for his routine tasks.
- Contains the hosts file which indicates that IP address 10.1.1.1 correlates
to host name iseriesa.myco.com.Note: You can find the hosts file in these folders:
- Windows 2000 operating system: C:\WINNT\system32\drivers\etc\hosts
- Windows XP operating system: C:\WINDOWS\system32\drivers\etc\hosts
iSeries A
- Runs i5/OS™ Version 5 Release 3 (V5R3).
- Contains a service application that you need to access using network authentication service (Kerberos authentication).
- Within the CFGTCP (Configure TCP) menu, options 10 and 12 indicate the
following information for iSeries A:
- Option 10 (Work with TCP/IP host table entries):
- Internet Address: 10.1.1.1
- Host Name: iseriesa.myco.com
- Option 12 (Change TCP/IP domain information):
- Host name: iseriesa
- Domain name: myco.com
- Host name search priority: *LOCAL or *REMOTENote: The Host name search priority parameter indicates either *LOCAL or *REMOTE depending on how your network administrator configured TCP/IP to perform host resolution on the server.
- Option 10 (Work with TCP/IP host table entries):
| On the PC, determine the host name for iSeries A | ||
|---|---|---|
| Step | Source | Host name |
| 1.a.1 | PC hosts file | iseriesa.myco.com |
| 1.b.1 | DNS server | iseriesa.myco.com |
| On iSeries A, determine the host name for iSeries A | ||
|---|---|---|
| Step | Source | Host name |
| 2.a.2 | iSeries A |
Host name: iseriesa |
Note: Host name search priority value: *LOCAL or *REMOTE
|
||
| 2.b.2 | iSeries A |
iseriesa.myco.com |
| 2.c.1 | DNS server | iseriesa.myco.com |
| These three host names must match exactly | |
|---|---|
| Step | Host name |
| Step 1 | iseriesa.myco.com |
| Step 2.a.2 | iseriesa |
| 2d | iserisa.myco.com |
| On the PC, determine the host name for the iSeries server | ||
|---|---|---|
| Step | Source | Host name |
| 1.a.1 | PC hosts file | |
| 1.b.1 | DNS server | |
| On your iSeries server, determine the host name for the iSeries | ||
|---|---|---|
| Step | Source | Host name |
| 2.a.2 | iSeries |
Host name: |
| Note Host name search priority value: *LOCAL or *REMOTE | ||
| 2.b.2 | iSeries |
|
| 2.c.1 | DNS server | |
| These three host names must match exactly | |
|---|---|
| Step | Host name |
| Step 1 | |
| Step 2.a.2 | |
| 2d | |