Administrators typically set up office networks that allow employees access to the Internet. They can use a modem to connect the iSeries™ server to an ISP. LAN-attached PC clients can communicate with the Internet using the iSeries server as a gateway.
Situation
The corporate application that your company uses now requires your users to access the Internet. Since the application does not require large amounts of data exchange, you need to be able to use a modem to connect both your iSeries server and LAN-attached PC clients to the Internet. The following illustration describes an example of this situation.
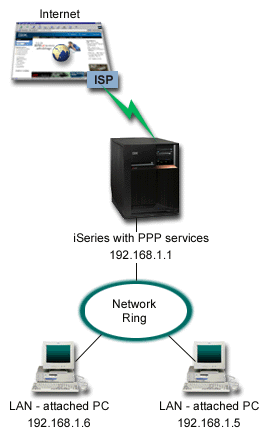
Solution
You can use your integrated (or other compatible) modem to connect your iSeries to your ISP. You need to create a PPP originator profile on the server to establish the PPP connection to the ISP.
After you make the connection between the iSeries and the ISP, your LAN-attached PCs can communicate with the Internet using the iSeries as a gateway. In the originator profile, you will want to make sure that Hide addresses option is on, so that the LAN clients, which have private IP addresses, can communicate with the Internet.
Now that your iSeries and network is attached to the Internet, you must understand your security risk. Work with your ISP to understand their security policy and take further actions to protect your server and network.
Depending on your Internet usage, bandwidth might become a concern. To learn more about how to increase the bandwidth of your connection, refer to the planning section.
Sample configuration
- Configure an Originator Connection Profile on your iSeries server.
Ensure that you select the following information:
- Protocol type: PPP
- Connection type: Switched-line
- Operating mode: Dial
- Link configuration: This may be single line, or line pool, depending on your environment.
- On the General page of the New Point-to-Point Profile Properties, enter a name and description for the originator profile.
- Click Connection to open the Connection page. Choose
the appropriate Line name or create a new one by typing a new name and clicking New.
- On the General page of the new line properties, highlight an existing hardware resource. If you select an internal modem resource, then the modem type and framing type settings will be automatically selected.
- Click OK to return to New Point-to-Point Profile Properties page.
- Click Add, and type the telephone number to dial to reach the ISP server. Ensure that you include any required prefix.
- Click Authentication to open the Authentication page, select Allow the remote system to verify the identity of this iSeries server. Select the authentication protocol, and enter any required user name or password information.
- Click TCP/IP Settings to open the TCP/IP page.
- Select Assigned by remote system for both local and remote IP addresses.
- Select Add remote system as the default route.
- Check Hide addresses so that your internal IP addresses are not routed on to the Internet.
- Click DNS top open the DNS page, enter the IP address of the DNS server provided by the ISP.
- Click OK to complete the profile.