Use iSeries™ Navigator to compare fixes across your systems or networks of systems. You then have the choice to update your systems with the missing fixes. Find out how the Compare and Update wizard works.
iSeries provides tools and wizards to help you effectively manage your fixes. You will find the Compare and Update wizard to be very helpful. The wizard compares the fix levels of a single system or multiple systems to a model system. You can send the save files of the missing fixes from a source system and then install the fixes to ensure the systems have the same level of fixes. You can also choose which missing fixes you want to send. You can launch the Compare and Update wizard from an endpoint system, a system group, or from a system in your list of connections.
To compare and update the levels of your fixes inventory, you need to define a model system and a source system. Your source system will have the fix save files on it. You will use your model system to compare against other systems in your network to ensure that your other systems have the same level of fixes like the model system. The Compare and Update wizard finds missing fixes and extra fixes on the target systems. The following figure shows you a sample network.
Also, you can perform only a compare of fixes with the Compare and Update wizard. You can choose to review your list of missing and extra fixes without requesting to perform an update for the missing fixes.
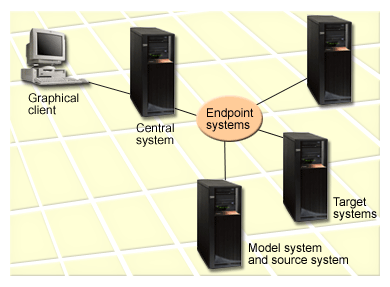
You can have the wizard perform a comparison, and optionally, send missing fixes, or send and install missing fixes after the compare has completed. As a general reminder, because a collected inventory is used to perform this task, it is important that you have an inventory that is current. You should collect your fixes inventory on all systems before you perform the compare and update task.
To compare and update fixes on your target systems, follow these steps:
- In iSeries Navigator, expand Management Central.
- Expand Endpoint Systems or System Groups.
- Right-click a system or a group and select Fixes, and then Compare and Update.
- Use the Compare and Update wizard to determine what fixes are missing from the target system when compared to your model system. When you have finished, Management Central can send or send and install any missing fixes on the target system. When the missing fixes are installed, the target systems then have the same level of installed fixes as the model system.