Many ISPs offer high-speed Internet access over DSL using Point-to-Point Protocol over Ethernet (PPPoE). The iSeries™ server can connect to these service providers to offer high bandwidth connections that preserve the benefits of PPP.
Situation
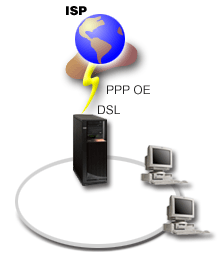
Solution
 You can support a PPPoE connection
to your ISP through your iSeries server. The iSeries server makes use of a new PPPoE
virtual line type which is bound to a physical Ethernet line configured to
use a type 2743, 2760, 2838, 2849, 287F, 5700, 5701, 5706, 5707, or 573A Ethernet
adapter. This virtual line supports PPP session protocols over an Ethernet
local area network (LAN) connected to a DSL modem which provides the gateway
to the remote ISP. This allows LAN connected users to have high-speed Internet
access using the iSeries servers
PPPoE connection. After the connection between the iSeries and the ISP has started, individual
users on the LAN can access the ISP over PPPoE, using the IP address allocated
to the iSeries server.
To provide additional security, filter rules can be applied to the PPPoE virtual
line to restrict certain inbound Internet traffic.
You can support a PPPoE connection
to your ISP through your iSeries server. The iSeries server makes use of a new PPPoE
virtual line type which is bound to a physical Ethernet line configured to
use a type 2743, 2760, 2838, 2849, 287F, 5700, 5701, 5706, 5707, or 573A Ethernet
adapter. This virtual line supports PPP session protocols over an Ethernet
local area network (LAN) connected to a DSL modem which provides the gateway
to the remote ISP. This allows LAN connected users to have high-speed Internet
access using the iSeries servers
PPPoE connection. After the connection between the iSeries and the ISP has started, individual
users on the LAN can access the ISP over PPPoE, using the IP address allocated
to the iSeries server.
To provide additional security, filter rules can be applied to the PPPoE virtual
line to restrict certain inbound Internet traffic. 
Sample configuration
- Configure the connection device for use with your ISP.
- Configure an Originator Connection Profile on your iSeries server. Ensure that you enter the following information:
- Protocol type: PPP
- Connection type: PPP over Ethernet
- Operating mode: Initiator
- Link configuration: Single line
- On the General page of the New Point-to-Point Profile Properties, enter a name and description for the originator profile. This name refers to both the connection profile and the virtual PPPoE line.
- Click Connection to open the Connection page. Choose
the PPPoE virtual line name that corresponds to the
name for this connection profile. After you select the line, iSeries Navigator
displays the line properties dialog.
- On the General page, enter a meaningful description for the PPPoE virtual line.
- Click Link to open the Link page. From the Physical
Line Name select list, select the Ethernet line that this connection will
use, and click Open. Alternately, if you need to define
a new Ethernet line, type the line name and click New. iSeries Navigator
displays the Ethernet line properties dialog. Note:
 PPPoE requires a type 2743, 2760, 2838, 2849, 287F, 5700, 5701,
5706, 5707, or 573A Ethernet adapter.
PPPoE requires a type 2743, 2760, 2838, 2849, 287F, 5700, 5701,
5706, 5707, or 573A Ethernet adapter. 
- On the General page, enter a meaningful description for the Ethernet Line, and verify that the line definition is using the required hardware resources.
- Click Link to open the Link page. Enter the properties for the physical Ethernet line. Refer to the documentation for your Ethernet adapter and the online help for more information.
- Click Other to open the Other page. Specify the level of access and authority other users might have for this line.
- Click OK to return to the PPPoE virtual line properties page.
- Click Limits to define properties for LCP authentication, or click OK to return to New Point-to-Point Profile Connection page.
- When you return to the Connection page, specify the PPPoE server addressing based on information provided by your ISP.
- If your ISP requires the iSeries server to authenticate itself, or if you want the iSeries to authenticate the remote server, click Authentication to open the Authentication page.
- Click TCP/IP Settings to open the TCP/IP page, and specify the IP address handling parameters for this connection profile. The setting to be used should be provided by your ISP. To allow LAN attached users to connect to the ISP using the IP addresses allocated to the iSeries server, select Hide addresses (Full masquerading).
- Click DNS to open the DNS page, enter the IP address of the DNS server provided by the ISP.
- If you want to specify the subsystem to run the connection job, click Other to open the Other page.
- Click OK to complete the profile.