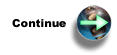Use this option if you want to deploy IBM® Business Solutions into a WebSphere® Application
Server, Network Deployment (ND) runtime environment. This option involves
manual setup and does not use wizards associated with the HTTP server Web
administration GUI.
The IBM Welcome
Page V1.1 and IBM Telephone
Directory V5.2 applications can be set up and deployed manually (without the
assistance of a wizard). Generally, this is only necessary if you are going
to use the applications in a WebSphere Application Server, Network Deployment
(ND) V5, V5.1, or V6 runtime environment.
Perform the following steps
to manually configure and deploy IBM Business Solutions:
- Create an application server.
- Start the WebSphere Application Server, Network Deployment
administrative console.
- In the topology tree, expand Servers and
click Application Servers.
- On the Application Servers page, click New.
- Specify a name for the application server. You can
also specify optional properties:
- You can create the application server on any node in your Network Deployment
cell.
- By default, when a new application server is created, WebSphere Application
Server assigns unique HTTP ports to the new server. It is recommended that
you generate unique ports for you new application server.
- You can create the new server based on an existing application server
or based on the default application server template.
- Click Next.
- Review the summary of the new application server's configuration,
and click Finish.
- Save the configuration.
- Install the IBM Welcome Page V1.1 application into your application
server.
- Start the administrative console.
- Expand Applications and click Install
New Application.
- Specify the path of the application that you want to install. Select Server path, and specify the fully qualified
path of the application:
/QIBM/ProdData/IBS/installable/IBM Welcome Page v1.1.ear
- Click Next.
- Specify options for bindings and mappings.
- Click Next.
- Provide additional options to perform the installation as necessary. See Install and uninstall applications in the WebSphere Application
Server V5.1 Administration topic for more information.
- On the Summary panel, verify that the
installation settings are correct. For the Cell/Node/Server item,
click Click here to verify the settings.
- Click Finish.
- Save the configuration. The application is registered
with the administrative configuration and application files are copied to
the target directory. For a WebSphere Application Server Network Deployment
instance, application files are copied to remote nodes when you synchronize
configuration changes.
- Start the application.
- Install the IBM Telephone Directory V5.2 application into your application
server.
- Start the administrative console.
- Expand Applications and click Install
New Application.
- Specify the path of the application that you want to install. Select Server path, and specify the fully qualified
path of the application:
/QIBM/ProdData/IBS/installable/IBM Telephone Directory v5.2.ear
- Click Next.
- Specify options for bindings and mappings.
- Click Next.
- Provide additional options to perform the installation as necessary. See Install
and uninstall applications in the WebSphere Application Server V5.1
Administration topic for more information.
- On the Summary panel, verify that the
installation settings are correct. For the Cell/Node/Server item,
click Click here to verify the settings.
- Click Finish.
- Save the configuration. The application is registered
with the administrative configuration and application files are copied to
the target directory. For a WebSphere Application Server Network Deployment
instance, application files are copied to remote nodes when you synchronize
configuration changes.
- Start the application.
- Regenerate the plug-in configuration for a federated node.
- From the CL command line, run the Start Qshell (STRQSH) command.
- Use the cd command to change to the bin directory for the WebSphere Application
Server product:
cd /QIBM/ProdData/WebAS51/ND/bin
- At the Qshell prompt, run the GenPluginCfg script. To view the customizations available for this script, run this command:
GenPluginCfg -help
- The plug-in file named plugin-cfg.xml is regenerated in this
location:
/QIBM/UserData/WebAS51/ND/
instance/config/cells
where instance is the name of your application server
instance.
- If you regenerate the plugin-cfg.xml file for the Network Deployment
instance, and you want to synchronize the updated file across all of the nodes
in your network, perform these steps:
- Save a backup copy of the edited plugin-cfg.xml file for each
federated node.
- Force node synchronization of each federated node.
- On each node, replace or edit the updated plugin-cfg.xml:
- Replace the updated file with the saved copy of that node's plugin-cfg.xml
file.
- Merge the customized sections from the backup copy into the new plugin-cfg.xml
file.
- Set up LDAP properties.
- Access the IBM Welcome Page V1.1 administrator pages by entering
the following URL in your Web browser:
http://your.server.name:port/ibm-bizApps/welcome/admin.do
where your.server.name is the name of the application server where IBM Welcome Page
V1.1 is installed and port is the port number that was specified during
installation.
- Enter your LDAP distinguished name (DN) and password. By default, the Administrator DN is cn=Administrator. Click Login.
- Specify the following server properties:
- LDAP ports allowed: Select either Standard port
or SSL port. Standard port is the standard TCP/IP port number used by the
directory server. SSL port is the secure port number used by the directory
server.
- Authentication realm: Specify the realm name used
on login prompts to inform users what name and password to provide. The value
must be different than the one that is specified for administrators.
- Authentication port: Select either Standard or
SSL as the authentication port.
For detailed information on administering LDAP properties, see Administer IBM Welcome Page V1.1.
- Click Save Changes.
- Create and set up an IBM HTTP Server powered by Apache 2.0 and
configure directives.
- Open your Web browser, and enter the following URL:
http://your.server.name:2001
where your.server.name is the name of your iSeries™ server
Note: HTTP
server administration must be started for this URL to be successfully displayed.
To start HTTP server administration, enter the following command on the CL
command line:
STRTCPSVR SERVER(*HTTP) HTTPSVR(*ADMIN)
- Enter your user profile name and password, if applicable. The user profile must have *ALLOBJ and *IOSYSCFG special authority.
- Click IBM HTTP Server for i5/OS™.
- Click the Manage tab.
- Click the HTTP Servers tab.
- Select the HTTP server you want to use
- Under Server Properties, click WebSphere
Application Server.
- Select the version of WebSphere Application Server you want
to use. Select your application server from the drop-down list
that appears. Click OK.
- Under the Server Properties heading,
click General Server Configuration.
- Click the Configuration Includes tab. In the Include files table, click Add.
- Specify the location for your apache20.inc file. For example,
specify:
QIBM/UserData/
was_edition/Base/
instance/ibs/
instance/apache20.inc
where was_edition is the WebSphere Application Server edition
you are running, and instance is the name of your WebSphere Application
Server instance.
- Click OK.
- Start the application server and the HTTP server.
The case-sensitive URL to access the IBM Telephone Directory V5.2 (and IBM Welcome Page
V1.1) applications has the form http://your.server.name:port/ibm-bizApps.
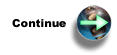 Next:
Verify installation and setup
Next:
Verify installation and setup