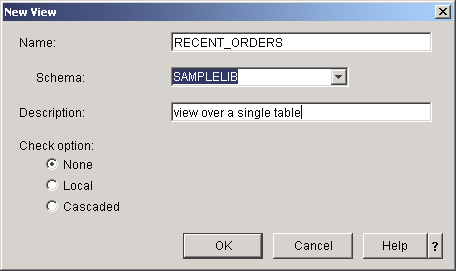The following example shows how to create a view on a single table.
The view is built on the INVENTORY_LIST table. The table has six columns,
but the view uses only three of the columns: ITEM_NUMBER, LAST_ORDER_DATE,
and QUANTITY_ON_HAND.
To create a view over a single table: